Installing and Logging into Spectrum
Installing Spectrum
- Using your favorite web browser, navigate to https://spectrum.evapco.com/client
- Click Install to begin downloading the Spectrum installer.
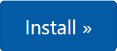
- When the download is completed, click the Setup.exe file to begin the installation.
At this point you may be prompted by your antivirus software if you want to allow or deny the installation of SPECTRUM. Please select Allow.
- When prompted, “Do you want to install this application?” Click Install.
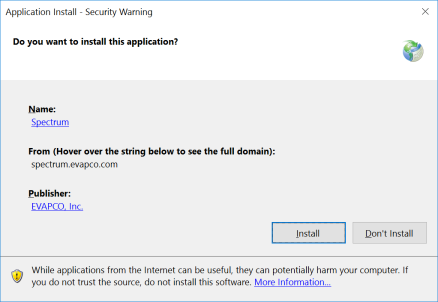
The installer will begin downloading the necessary files to install Spectrum.
- Wait while SPECTRUM is downloaded and installed on your computer.
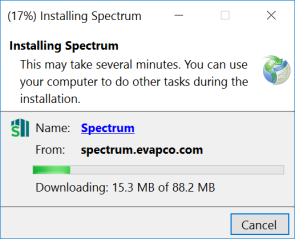
At this point you may be prompted by your antivirus software if you want to allow or deny the installation of SPECTRUM. Please select Allow.
Once the installation has completed, a shortcut to Spectrum will appear on the desktop. ![]()
Spectrum will also become available from the Start menu.
Spectrum may be launched at any time using either of these shortcuts.
When the installation is complete, Spectrum will launch automatically.
Logging in to Spectrum for the first time
When launching Spectrum, a prompt will appear requesting a username and password.
If you had access to evapSelect, please use your evapSelect credentials.

When logging into Spectrum for the first time, users are prompted to enter their information and review and agree to EVAPCO, Inc.'s EULA agreement.
After providing the necessary information and agreeing with the EULA, click Submit.
Two Step Authentication
When logging into Spectrum for the first time from a new computer, a verification code is sent to the registered email address.
Either copy and paste or enter the code into the code field, then click Submit Code.
Be sure to check the registered email address' spam folder for the code.
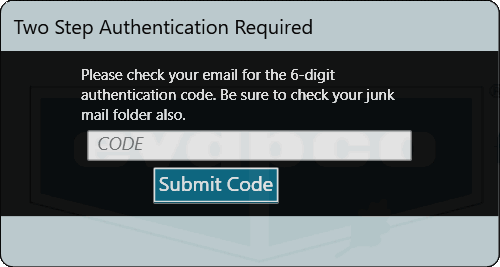
System Requirements
Recommended System Requirements
- Operating System: Windows 10
- Ram: 16 GB
- .Net Framework: Microsoft .Net Framework Version 4.6.1 (installed as part of the Windows 10 Creator Update)
Minimum System Requirements
- Operating System: Windows 7 or greater
- Ram: 4 GB
- .Net Framework: Microsoft .Net Framework Version 4.6.1